| #01 Adobe Photoshop(v6.0〜)によるモノクロ変換の例 ver.3.0 --- 2006.7.17更新 |
| モノクロフィルム(銀塩)での撮影の折り、特定の色をどのようにモノクロの明暗で表現するかを特徴付けたいがため、カメラのレンズに各種色つきフィルターを装着することがあります。 デジタル変換されたカラー画像(写真)であれば、上記の様な手法を任意の色つきフィルターを装着した場合のモノクロ変換がシミュレートできます。 Photoshopのカラー画像のRGB各チャンネルのミキシング機能を使うわけですが、詳しい説明は面倒なので変換例と、Photoshop(v6.0〜)で使えるアクションファイルを用意しました。 ※Photoshopの操作方法や、アクションファイルのインストール、「LZHファイル」の解凍方法等、webを検索すれば山のごとく親切に解説されたページがヒットしますので、D-LABに質問しないでください。 また、アクションファイルの内容は自分でエディットできますので、各自応用してくだされ。(^-^) |
| □□□□□□ アクションファイルのDown Laodは ここ! □□□□□□ |
| オリジナルカラー |
 |
| 上記のモノクロ変換をする前にオリジナルのカラーの写真を見て頂きたい。 モノクロで重要になる空や雲の質感、肌の質感が色フィルターによってどの様に変化するのか、また、下部のカラーバーの変化に注目して欲しい。 |
|
|
| 単純にグレースケールに変換 |
 |
| 単純にグレースケールに変換した画像だ。 まあ、これが一番無難で簡単なのだが、いかにもカラーをモノクロにしましたという、特徴のない質感とも言える。 |
|
|
| 彩度ダウン(色の統一) |
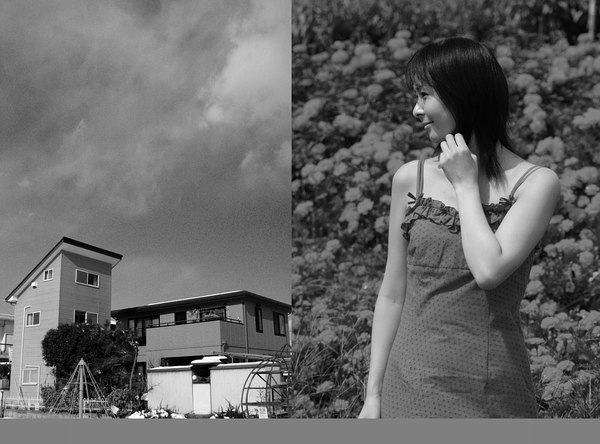 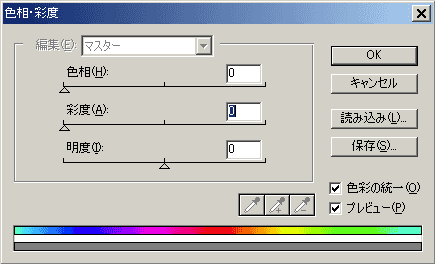 |
| 最近雑誌などで頻繁に紹介されるモノクロ化である。 今回は「彩度」をゼロにしているが、彩度を若干上げて「色相」をコントロールすると好みのセピアや冷や暖のモノクロをお手軽に作成できる。 しかし!! 下部のカラーバーが均一のグレーになっている事に注目して欲しい。 これは輝度による変化のみでモノクロ化された結果であることが解る。 つまりオリジナル色を無視したモノクロ変換なので、場合によって臨場感が損なわれた質感になってしまう恐れがあるのだ。 特にモデルさんの背景にある花は、彩度情報が欠落した原因で平面化してしまった。 これらの弱点を補うには後に説明するチャンネルミキサー等でモノクロに変換した後にセピア等に変換したほうが豊かな質感を得られる場合がある。 しかし、これ以外にも色を載せる方法は多種にあり、この「色の統一」は私としては一番お勧めできない手法である。 |
|
|
| 色フィルター ナシでのモノクロ(チャンネルミキサー) |
 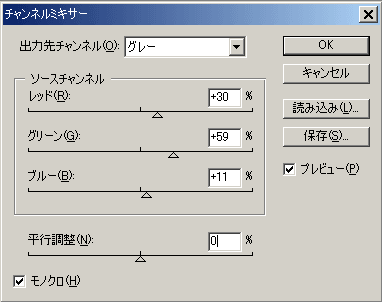 |
| これが色フィルター ナシで撮ったモノクロフィルムのシミュレートである。 下部のカラーバーに注目すると彩度の変化が最も豊かな変換である。 |
|
|
| 赤色フィルター装着のモノクロ(チャンネルミキサー) |
 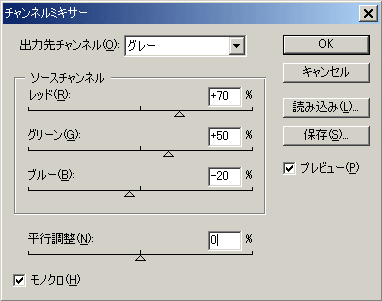 |
| これが赤色フィルターをレンズに装着して撮ったモノクロフィルムのシミュレートである。 青空などのコントラストや質感を強く表現したい時に使いたい。 |
|
|
| オレンジ色フィルター装着のモノクロ(チャンネルミキサー) |
 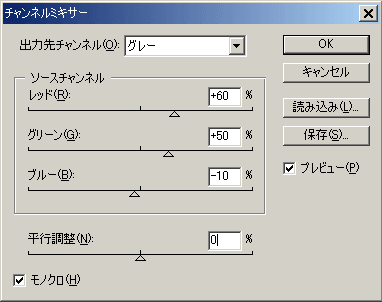 |
| これがオレンジ色フィルターをレンズに装着して撮ったモノクロフィルムのシミュレートである。 青空などのコントラストや質感を赤フィルターより弱めで表現したい時に使いたい。 |
|
|
| イエロー色フィルター装着のモノクロ(チャンネルミキサー) |
 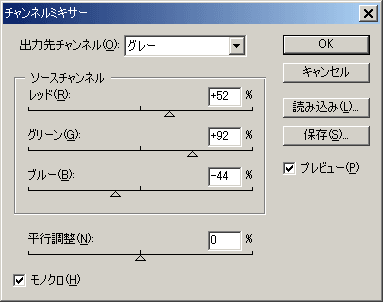 |
| これがイエロー色フィルターをレンズに装着して撮ったモノクロフィルムのシミュレートである。 曇天時は低コントラストになりがちなのでコントラストを自然に持ち上げたい時に使っても良いだろう。 |
|
|
| グリーン色フィルター装着のモノクロ(チャンネルミキサー) |
 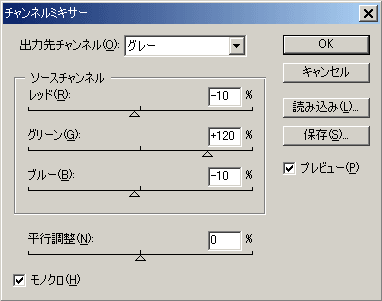 |
| これがグリーン色フィルターをレンズに装着して撮ったモノクロフィルムのシミュレートである。 非常に面白く個性的なモノクロなのだが肌色に関して黒ずんでしまうので人物写真には向いていないかもしれない。 しかし、それを承知でイメージを作ってみたい。 |
|
|